

- #HOW INSERT CHECK MARK IN WORD HOW TO#
- #HOW INSERT CHECK MARK IN WORD CODE#
Since these shortcuts are typically saved in the Normal template, when you exit Word, you should be prompted to save it. The AutoCorrect dialog box appears as follows: To insert the entry in the document, type the entry (such as cm1) and then press the Spacebar.
In the Replace box, enter the name of the entry (such as cm1). To set up an AutoCorrect entry for a check mark: You can also insert a check mark automatically using AutoCorrect. Inserting a check mark using an AutoCorrect shortcut Since these shortcuts are typically saved in the Normal template, when you exit Word, if you are prompted to save the Normal template, click Yes. The Customize Keyboard dialog box appears as follows: Test the shortcut in your document by pressing the assigned keys. Typically the location for these shortcuts is the Normal (or default) template. Be careful not to override a useful built-in shortcut such as Ctrl + C. Don't type any text, just press the keys. Press the keys you want to assign (such as Ctrl + Alt + M). Click in the box below Assign New Shortcut key. Position the cursor in a Word document. To create a keyboard shortcut for a check mark: If you insert a check mark frequently, you can create your own keyboard shortcut for the check mark symbol. Inserting a check mark using a custom Word keyboard shortcut In the example below, Wingdings is selected in the Symbol dialog box:ģ. Once the check mark has been inserted, you can change its size or color using the Home tab in the Ribbon or by right-clicking and selecting formatting options from the mini-toolbar. Scroll through the list of symbols until you find the check mark symbol you want to use and then click it. Position the cursor in the Word document where you want to insert a check mark. To insert a check mark using Insert Symbol in the Ribbon in Word: If you want to add a check mark in a line of text (or at the end of a line of text), you can use Insert Symbol. Inserting a check mark using Insert Symbol In the Define New Bullet dialog box, you can select Picture and then navigate to a picture you want to use as a bullet and then double-click it. The following characters appear when you select Wingdings as the Symbol font for bullets: In the Define New Bullet dialog box (below), you can select Symbol, Font or Picture: The check marks will be added at the beginning of the paragraph(s). This dialog box offers the same options as the regular Font dialog box. Select the desired font color and size. Alternatively, you can select another font such as Wingdings 2 or Segoe UI Symbol. Select Wingdings from the Font drop-down menu. In the Paragraph group, click the arrow beside Bullets. Select the paragraph(s) to which you want to add check marks. To apply check marks as custom bullets to paragraphs: If you want to insert a check mark at the beginning of one or more paragraphs, you can apply custom bullets using the Wingdings font (or a similar font). Inserting a check mark by inserting bullets #HOW INSERT CHECK MARK IN WORD CODE#
Use an Alt code shortcut by pressing Alt and then entering a number sequenceĭo you want to learn more about Microsoft Word? Check out our virtual classroom or live classroom Word courses > 1.Add and use a custom Word keyboard shortcut.In this article, we'll review 5 ways to insert a check mark symbol in a Word document:
#HOW INSERT CHECK MARK IN WORD HOW TO#
Recommended article: How to Show or HIde White Space in Word Documentsĭo you want to learn more about Microsoft Word? Check out our virtual classroom or live classroom Word courses > It's important to note that there is a difference between inserting a static check mark and inserting a clickable check box which is typically used in a Word form. Check marks can be inserted using built-in commands or keyboard shortcuts.

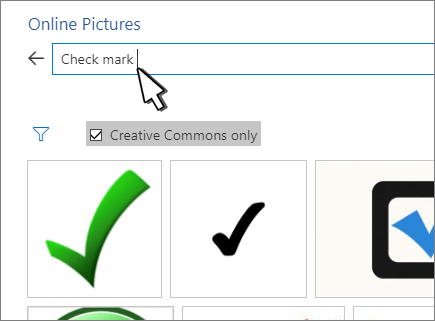
You can insert or type a check mark or tick mark symbol in a Word document in several ways. Insert or Type a Check Mark or Tick Mark Symbol in Microsoft Word (with Shortcuts)īy Avantix Learning Team | Updated April 2, 2021Īpplies to: Microsoft ® Word ® 2013, 2016, 2019 or 365 (Windows)




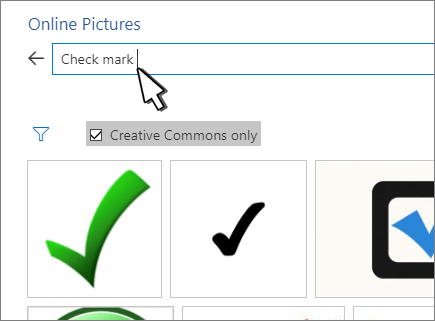


 0 kommentar(er)
0 kommentar(er)
