
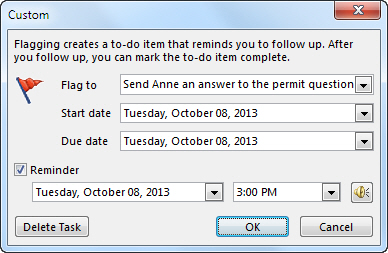
Track the time your responsibilities take.Focus on important to-dos with helpful icons.Create task-related notes, emails, appointments, contacts and distribution lists.See all your tasks displayed in the hierarchical tree view.Here's what you get with Outlook Tasklist: This helpful tool was designed to give a clear idea of how your day looks and help you focus on one group of duties at a time. Why Tasklist is a smarter choice for your Outlook tasks It allows you to see your tasks with their due dates in a tree view, prioritize, change the structure of your to-dos by drag-n-dropping, and much more. That's why I've been quite happy to learn about the Tasklist add-in that I'd like to introduce to you today.Īt its heart, Tasklist is a tool for creating and managing your daily duties in Outlook. When I start planning my projects and tasks in Outlook I often realize that there is a natural hierarchy, that the standard Outlook task list manager is lacking. See how you can manage multiple Outlook tasks and deadlines with the Tasklist add-in. Angelina, game designer | BLOG: RICHARD S.Be sure to read this review if you actively use the Tasks option in Outlook, but still think it needs to support clear hierarchical structure.At least it did work for me when I tried it. Outlook will search and find Calendar items that you modified today, including those reminders that were dismissed. For “Condition” select “Today”, or “Yesterday”, or whenever you accidentally dismissed the reminder.Ĭlick “Add To List” and then “Find Now”. Now under “Define More Criteria” select “Date/Time Fields” from the “Fields” drop-down and then “Modified”. Then select the “Advanced” tab in the find dialog. Go to your Outlook calendar and click on the menu “Search Tools” and then “Advanced Find”. If you run into this situation, here’s something you can try. If you are running Outlook 2013 or later, I think there is a solution - of sorts - to finding a dismissed reminder. Please note that I have not tried this for Outlook Calendars that are stored on the internet. So I wondered if there was a way to figure this out. This caused me to accidentally delete the wrong reminder, and I had no idea which one it was. I modified a reminder in Outlook, and as I was preparing to delete another reminder, the modified one popped up. Then you’ll see “Search Tools” as an option at the top of Outlook. Alternatively, click in the Calendar search field at the top right of the Calendar - where the magnifying glass is. To get to “Advanced Find”, use Ctrl-Shift-F. This worked for me, and I hope it is helpful to you as well. Finally, Search (located at the top of the Outlook widow) on ‘modified: today’.Then just go to the top of the list and select the Reminders column (the little alarm bell icon) to place Reminders at the top of your Calendar list.I moved the ‘Reminders’ column to the top of my list so that it would show up first (on the left) in my results. If ‘Reminders’ isn’t already in your ‘Show these columns in this order’ list, select ‘Reminders’ from the ‘Available Columns’ list and add it. Bring up your Outlook Calendar and choose ‘Change View’ – ‘List’.
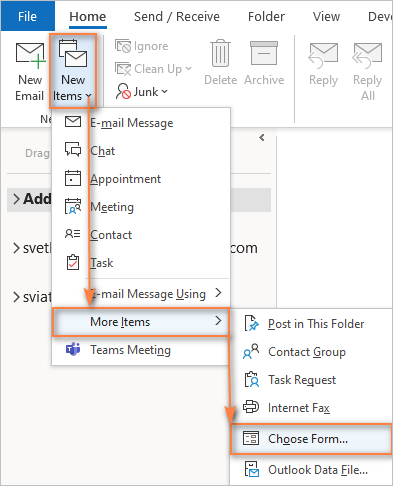
UPDATE: - Since this method no longer seems to work in Outlook 2020 (or 2019?), I researched other methods.


 0 kommentar(er)
0 kommentar(er)
